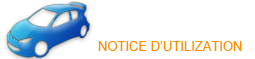Citroën DS4: Navigation - Guidage
Citroën DS4: Navigation - Guidage
Accès au menu "NAVIGATION"
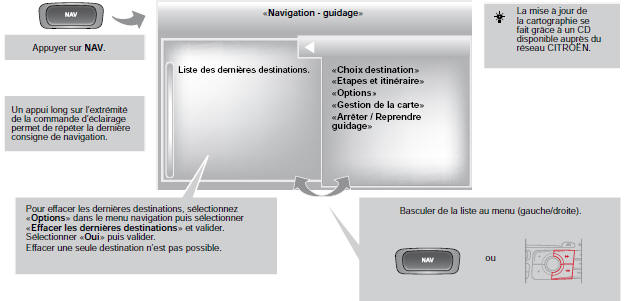
CHOIX D'UNE DESTINATION
VERS UNE NOUVELLE DESTINATION
1. 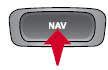
Appuyez sur NAV pour affi cher le
menu " Navigation - guidage ". 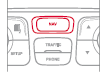
2.  Sélectionner " Choix
Sélectionner " Choix
destination " et
valider, puis sélectionner " Saisir une
adresse " et valider. 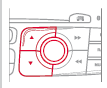
3.  Sélectionner la fonction
Sélectionner la fonction
" Pays " puis
valider. 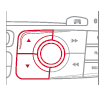
4.  Sélectionner la fonction "
Sélectionner la fonction "
Ville " puis
valider, pour enregistrer la ville de
destination. 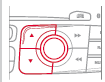
5. 
Sélectionner les lettres de la ville une à
une en validant avec la molette, entre
chacune. 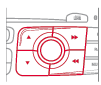
6. Sélectionner la ville dans la liste proposée puis valider La liste prédéfi nie (par la saisie des premières lettres) des villes du pays choisi est directement accessible en validant " Liste " à l'écran.
7. 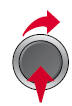 Tourner la molette et
Tourner la molette et
sélectionner " OK "
puis valider. 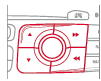
8.  Compléter, si possible, les
Compléter, si possible, les
informations
" Voie " et " Numéro/Intersection " de la
même façon. 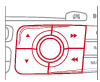
Sélectionner " Archiver " pour enregistrer l'adresse saisie dans une fi che contact.
Le système permet d'enregistrer jusqu'à 400 fi ches.
9.  Valider " OK " pour
Valider " OK " pour
démarrer le guidage. 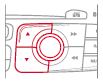
10. 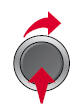 Sélectionner le critère de
Sélectionner le critère de
guidage :
" Le plus rapide ", " Le plus court "
ou optimisé " Distance / Temps ", puis
sélectionner les critères de restriction
souhaité : " Avec péages ", " Avec
ferryboat ", ou " Infos trafi c " puis
valider " OK ". 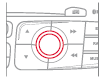
CHOIX D'UNE DESTINATION
VERS UNE DES DERNIÈRES DESTINATIONS
1. 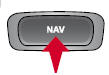 Appuyer deux fois sur
Appuyer deux fois sur
NAV pour
accéder à la liste des dernières
destinations. 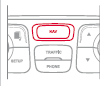
2. 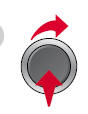 Sélectionner la destination
Sélectionner la destination
souhaitée et
valider pour démarrer le guidage. 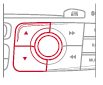
VERS UN CONTACT DU RÉPERTOIRE
La navigation vers un contact importé du téléphone n'est possible que si l'adresse est compatible avec le système.
1.  Appuyez sur NAV pour affi cher
Appuyez sur NAV pour affi cher
le
menu " Navigation - guidage ". 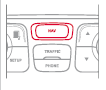
2. 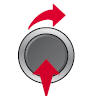 Sélectionner " Choix
Sélectionner " Choix
destination " et
valider puis sélectionner " Répertoire "
et valider. 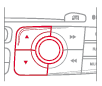
3. 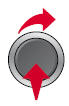 Sélectionner la destination
Sélectionner la destination
choisie
parmi les contacts et valider " OK " pour
démarrer le guidage. 
VERS DES COORDONNÉES GPS
1.  Appuyez sur NAV pour affi cher
Appuyez sur NAV pour affi cher
le
menu " Navigation - guidage ". 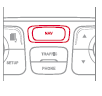
2. 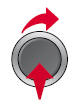 Sélectionner " Choix
Sélectionner " Choix
destination " et
valider puis sélectionner " Coordonnées
GPS " et valider. 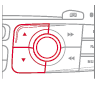
3. 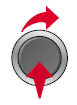 Saisir les coordonnées GPS et
Saisir les coordonnées GPS et
valider
" OK " pour démarrer le guidage.
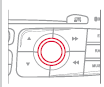
VERS UN POINT DE LA CARTE
1. 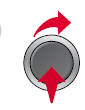 Lorsque la carte est affi chée,
Lorsque la carte est affi chée,
appuyer
sur OK pour affi cher le menu contextuel.
Sélectionner " Déplacer la carte " et
valider. 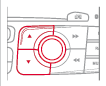
2.  Déplacer le curseur à l'aide
Déplacer le curseur à l'aide
des touches
de déplacement  ,
,
 ,
,
 ,
,
 pour cibler
pour cibler
la destination choisie.
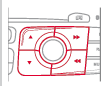
3.  Appuyer sur OK pour affi cher
Appuyer sur OK pour affi cher
le menu
contextuel du mode " Déplacer la
carte ". 
4. 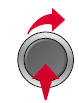 Sélectionner " Choisir comme
Sélectionner " Choisir comme
destination " ou " Choisir comme
étapes " et valider. 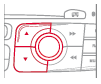
VERS DES POINTS D'INTÉRÊTS (POI)
1.  Appuyez sur NAV pour affi cher
Appuyez sur NAV pour affi cher
le
menu " Navigation - guidage ". 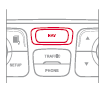
2.  Sélectionner " Choix
Sélectionner " Choix
destination " et
valider, puis sélectionner " Saisir une
adresse " et valider. 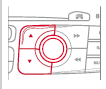
3. 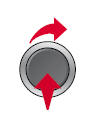 Pour choisir un POI
Pour choisir un POI
proche de votre lieu
actuel, sélectionner " POI " et valider, puis
sélectionner " Autour du lieu actuel " et
valider.
Pour choisir un POI en tant qu'étape d'un parcours, sélectionner " POI " et valider, puis sélectionner " Sur l'itinéraire " et valider.
Pour choisir un POI en tant que
destination, renseigner d'abord le pays
et la ville (voir paragraphe "Vers une
nouvelle destination"), sélectionner
" POI " et valider, enfi n sélectionner
" Proche " et valider. 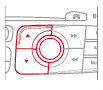
Les points d'intérêts (POI) signalent l'ensemble des lieux de services à proximité (hôtels, commerces variés, aéroports...).
Sélectionner " Rechercher par nom " permet de rechercher les POI par leur nom et non par rapport à la distance.
4. 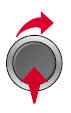 Rechercher le POI dans les
Rechercher le POI dans les
catégories
proposées en pages suivantes. 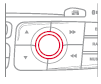
5. 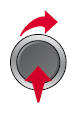 Sélectionner le POI et
Sélectionner le POI et
valider " OK "
pour démarrer le guidage. 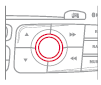
Cette icône apparaît lorsque plusieurs POI sont regroupés dans la même zone. Un zoom sur cet icône permet de détailler les POI.
LISTE DES PRINCIPAUX POINTS D'INTÉRÊTS (POI)
 Station service
Station service
 Garage
Garage
 CITROËN
CITROËN
 Circuit automobile
Circuit automobile
 Parking couvert
Parking couvert
 Parking
Parking
 Aire de repos
Aire de repos
 Hôtel
Hôtel
 Restaurant
Restaurant
 Cafétéria
Cafétéria
 Chambre d'hôtes
Chambre d'hôtes
 Aéroport
Aéroport
 Gare ferroviaire
Gare ferroviaire
 Gare routière
Gare routière
 Gare maritime
Gare maritime
 Site industriel
Site industriel
 Supermarché
Supermarché
 Banque
Banque
 Distributeur automatique
Distributeur automatique
 Complexe sportif, Centre sportif,
Complexe sportif, Centre sportif,
Terrain de sport
 Piscine
Piscine
 Station de sports d'hiver
Station de sports d'hiver
 Spectacle, exposition
Spectacle, exposition
 Cinéma
Cinéma
 Parcs d'attractions
Parcs d'attractions
 Hôpital, Pharmacie, Clinique
Hôpital, Pharmacie, Clinique
vétérinaire
 Poste de police
Poste de police
 Ecole
Ecole
 Université
Université
 Mairie
Mairie
 Poste
Poste
 Musée, Culture, Théâtre,
Musée, Culture, Théâtre,
Monument historique
 Offi ce de tourisme, Attraction
Offi ce de tourisme, Attraction
touristique
 Radar automatique *
Radar automatique *
 Radar de feu rouge *
Radar de feu rouge *
 Zone à risques *
Zone à risques *
La procédure détaillée de la mise à jour des POI Zones à risques est disponible auprès du réseau CITROËN.
* Selon disponibilité pays.
PARAMÉTRAGE DES ALERTES ZONES À RISQUES
1.  Appuyer sur NAV pour affi cher
Appuyer sur NAV pour affi cher
le menu
" Navigation - guidage ". 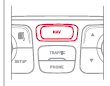
2.  Sélectionner " Options " et
Sélectionner " Options " et
valider, puis
sélectionner " Paramètrer les zones à
risques " et valider. 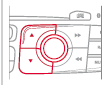
3.  Il est possible alors de
Il est possible alors de
sélectionner :
- "Alerte visuelle"
- "Alerte sonore"
- "Alerter uniquement en guidage"
- "Alerter uniquement en survitesse".
Le choix du délai d'annonce permet de défi nir le temps précédant les annonces de guidage.
Sélectionner " OK " pour valider l'écran.

Ces fonctions ne sont disponibles que si les zones à risques ont été téléchargées et installées sur le système.
AJOUTER UNE ÉTAPE
1. 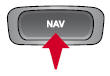 Appuyez sur NAV pour affi cher
Appuyez sur NAV pour affi cher
le
menu " Navigation - guidage ". 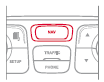
2.  Sélectionner " Etapes et
Sélectionner " Etapes et
itinéraire " puis
valider. 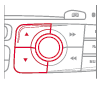
3. 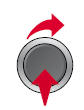 Sélectionner " Ajouter une
Sélectionner " Ajouter une
étape " puis
valider.
L'adresse de l'étape est renseignée
comme une destination, par " Saisir une
adresse ", contact du " Répertoire ", ou
" Dernières destinations ".

4. 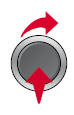 Sélectionner " Proximité "
Sélectionner " Proximité "
pour indiquer
un passage à proximité de l'étape ou
" Strict " pour un passage par l'étape.
Valider " OK " pour démarrer le guidage,
et donner une orientation générale à
l'itinéraire de guidage. 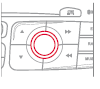
ORGANISER LES ÉTAPES
1.  Pour organiser les étapes,
Pour organiser les étapes,
recommencer les opérations 1 à 2, puis
sélectionner " Ordonner / Supprimer
des étapes " et valider. 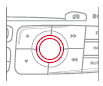
2.  Sélectionner l'étape que
Sélectionner l'étape que
vous souhaitez
déplacer dans le classement, utiliser
les touches  et
et
 jusqu'à la position
jusqu'à la position
souhaitée. 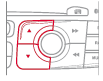
3.  Sélectionner et valider
Sélectionner et valider
pour enregistrer
les modifi cations. 
Sélectionner " Supprimer " pour supprimer l'étape.
OPTIONS DE GUIDAGE
CRITÈRES DE CALCUL
1. 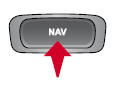 Appuyez sur NAV pour
Appuyez sur NAV pour
affi cher le
menu " Navigation - guidage ". 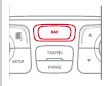
2. 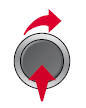 Sélectionner " Options " et
Sélectionner " Options " et
valider. 
3. 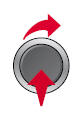 Sélectionner " Défi nir les
Sélectionner " Défi nir les
critères de
calcul " et valider.
Cette fonction permet de modifi er :
- les critères de guidages (" Le plus rapide ", " Le plus court ", " Distance / Temps "),
- les critères d'exclusion (" Avec péages " ou " Avec ferryboat "),
- la prise en compte du trafi c (" Infos trafi c ").
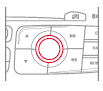
Si la prise en compte du trafi c (infos trafi c) est demandée, le système proposera une déviation, en cas d'évènement sur l'itinéraire de guidage.
4. 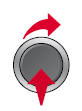 Sélectionner " OK " et valider
Sélectionner " OK " et valider
pour
enregistrer les modifi cations. 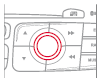
GESTION DE LA CARTE
CHOIX DES POINTS D'INTÉRÊTS AFFICHÉS SUR LA CARTE
1.  Appuyez sur NAV pour affi cher
Appuyez sur NAV pour affi cher
le
menu " Navigation - guidage ".
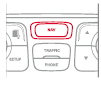
2. 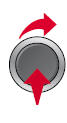 Sélectionner " Gestion de la
Sélectionner " Gestion de la
carte " et
valider. 
3. 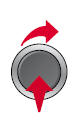 Sélectionner " Détails de la
Sélectionner " Détails de la
carte " et
valider. 
4. 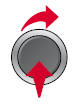 Sélectionner parmi les
Sélectionner parmi les
différentes
catégories celles que vous voulez
affi cher à l'écran. 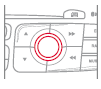
Sélectionner " Par défaut " pour ne faire apparaître sur la carte que " Stations-services, garages " et " Zone à risques " (si installées sur le système).
5. 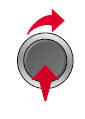 Sélectionner " OK " puis
Sélectionner " OK " puis
valider et
sélectionner de nouveau " OK "
puis valider pour enregistrer les
modifi cations. 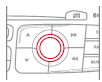
ORIENTATION DE LA CARTE
1.  Appuyez sur NAV pour affi cher
Appuyez sur NAV pour affi cher
le
menu " Navigation - guidage ". 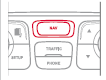
2. 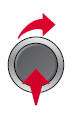 Sélectionner " Gestion
Sélectionner " Gestion
de la carte " et
valider. 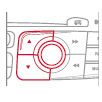
3. 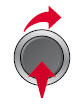 Sélectionner " Orientation de
Sélectionner " Orientation de
la carte "
et valider. 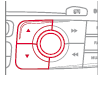
4. 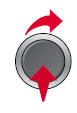 Sélectionner :
Sélectionner :
- " Orientation véhicule " pour que la carte s'oriente de façon à suivre le véhicule,
- " Orientation Nord " pour garder la carte toujours orientée vers le Nord,
- " Perspective " pour affi cher une vue en perspective.

Le changement de couleur de la carte, différente en mode jour et en mode nuit, se confi gure par le menu " SETUP ".
Les noms des rues sont visibles lorsque la carte est affi chée en échelle 50 m, en orientation véhicule ou en orientation nord.
RÉGLAGE DE LA SYNTHÈSE VOCALE DU GUIDAGE
RÉGLAGE DU VOLUME/DÉSACTIVATION
Le volume sonore des consignes peut être réglé au moment de l'émission de la consigne par action sur la commande de réglage du volume sonore.
1.  Appuyez sur NAV pour affi cher
Appuyez sur NAV pour affi cher
le
menu " Navigation - guidage ". 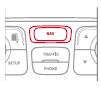
2. 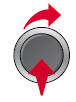 Sélectionner " Options " et
Sélectionner " Options " et
valider. 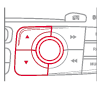
3. 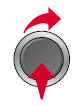 Sélectionner " Régler la
Sélectionner " Régler la
synthèse
vocale " et valider.
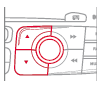
Le réglage du volume sonore des consignes de guidage est également accessible par le menu " SETUP " / " Synthèse vocale ".
4. 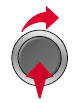 Sélectionner le graphe du
Sélectionner le graphe du
volume et
valider. 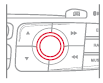
5. 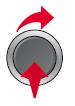 Régler le volume sonore
Régler le volume sonore
au niveau
souhaité et valider. 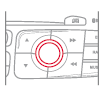
Sélectionner " Désactiver " pour désactiver les consignes vocales.
6. 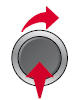 Sélectionner " OK " et
Sélectionner " OK " et
valider. 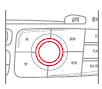
VOIX MASCULINE / VOIX FÉMININE
1.  Appuyer sur SETUP pour
Appuyer sur SETUP pour
affi cher le
menu de confi guration. 
2.  Sélectionner " Synthèse
Sélectionner " Synthèse
vocale " et
valider. 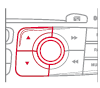
3. 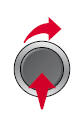 Sélectionner " Voix
Sélectionner " Voix
masculine " ou
" Voix féminine " puis valider " Oui "
pour activer une voix masculine ou
féminine. Le système redémarre. 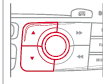
 Fonctionnement général
Fonctionnement général
Par appuis successifs sur la touche MODE , accédez aux affi chages suivants :
SETUP : PARAMÉTRAGES
date et heure, paramètres d'affi chage, sons.
Changement de source audio ...
 Informations trafic
Informations trafic
" Informations trafic TMC "
Liste des messages TMC
classés selon leur distance au
véhicule.
" Filtre géographique "
" Choix station TMC "
(automatique, manuel)
" Activer / Désactiver alerte
trafi c "
Basculer d ...
Autres materiaux:
Accessoires
Un large choix d'accessoires et de pièces d'origine est proposé par le réseau
CITROËN.
Ces accessoires et ces pièces ont été testés et approuvés aussi bien en
fiabilité qu'en sécurité.
Ceux-ci sont tous adaptés à votre véhicule et bénéficient tous de la référence
et de la garantie
CITROËN.
Siège enfant ISOFIX recommandé par CITROËN et homologué pour votre véhicule
RÖMER BabySafe Plus ISOFIX
(classe de taille E)
Groupe 0+ : jusqu'à 13 kg
S'installe dos à la
route à l'aide d'une base ISOFIX qui s'accroche aux anneaux A. La béquille de la
base ISOFIX doit être ajustée en hauteur pour venir en appui sur le plancher du
véhicule.
RÖMER Duo Plus ISOFIX
(classe de taille B1 )
Groupe 1 : de 9 à 18 kg
S'installe face à la
route.
Est équipé d'une sangle haute à attacher sur l'anneau supérieur ISOFIX,
appelé TOP TETHER.
Automobiles
- Chevrolet Volt
- Citroën C-Elysee
- Citroën DS4
- Peugeot 301
- Mazda 3
- KIA Cee'd
- Ford Focus (C519)
- Volkswagen ID.3
- Volkswagen ID.4
- Toyota Prius